- From the main NCKO website, click on the Member Account Login button to access the Login Page.
- You will be presented with a Login page where you will enter your Email/Username and Password. See image below:
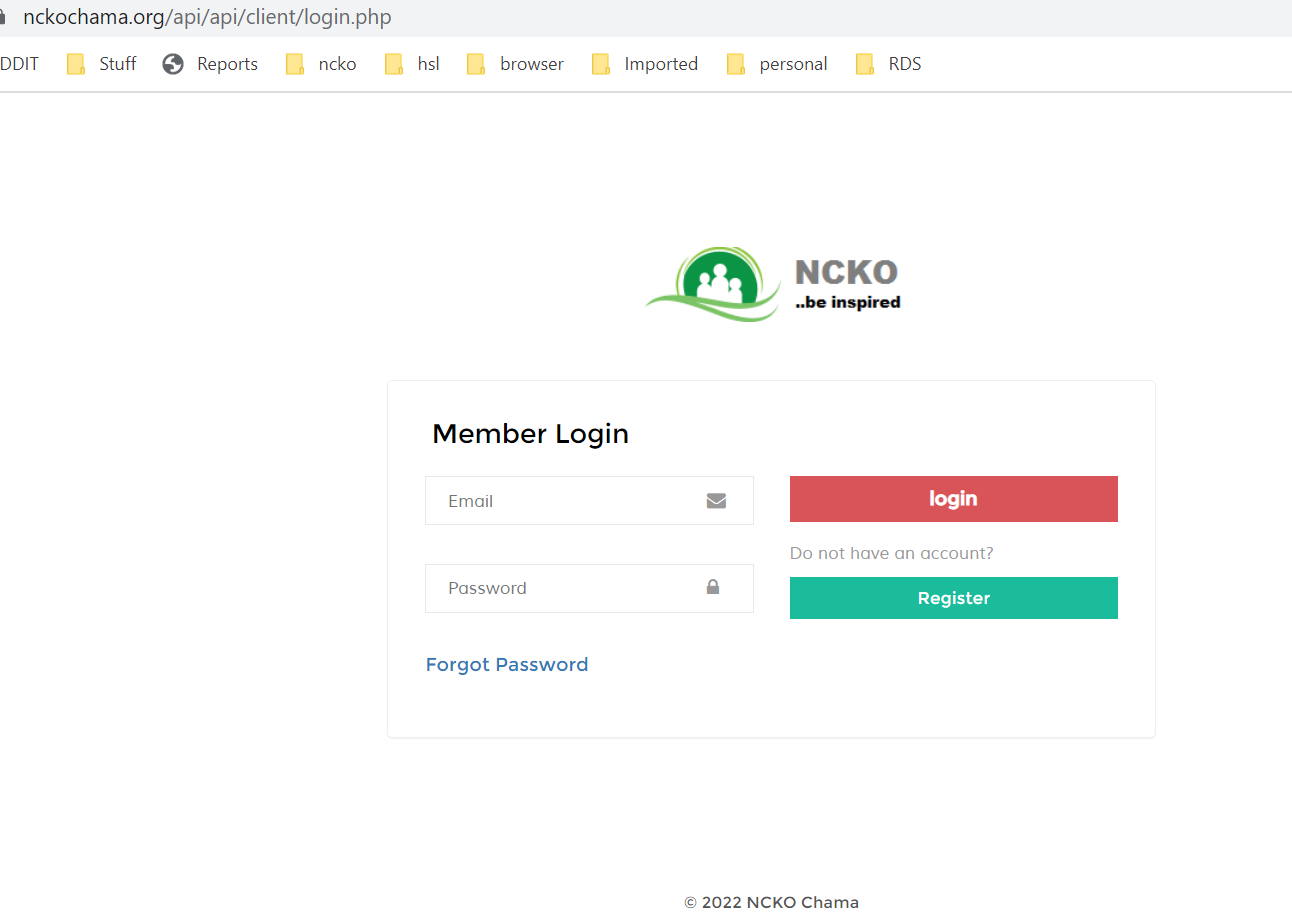
- Click Login after entering your details.
- If you're not registered, click on the Register button. Click here for more details on the registration process.
- If you have forgotten your password, click on the Forgot Password link. Click here for more details on how to recover your password
Help Center Overview
Member Account Portal
How to Login
Author: Samwel Chege
Last update: 2022-10-09 18:58
Member Portal Homepage
Upon successful login, the default page will be loaded which shows the account statement and the account balance. The statement gives a chronological record of the financial transactions which have occured in the account. A positive balance means the member owes the amount whicle negative means the member has a surplus in the account.
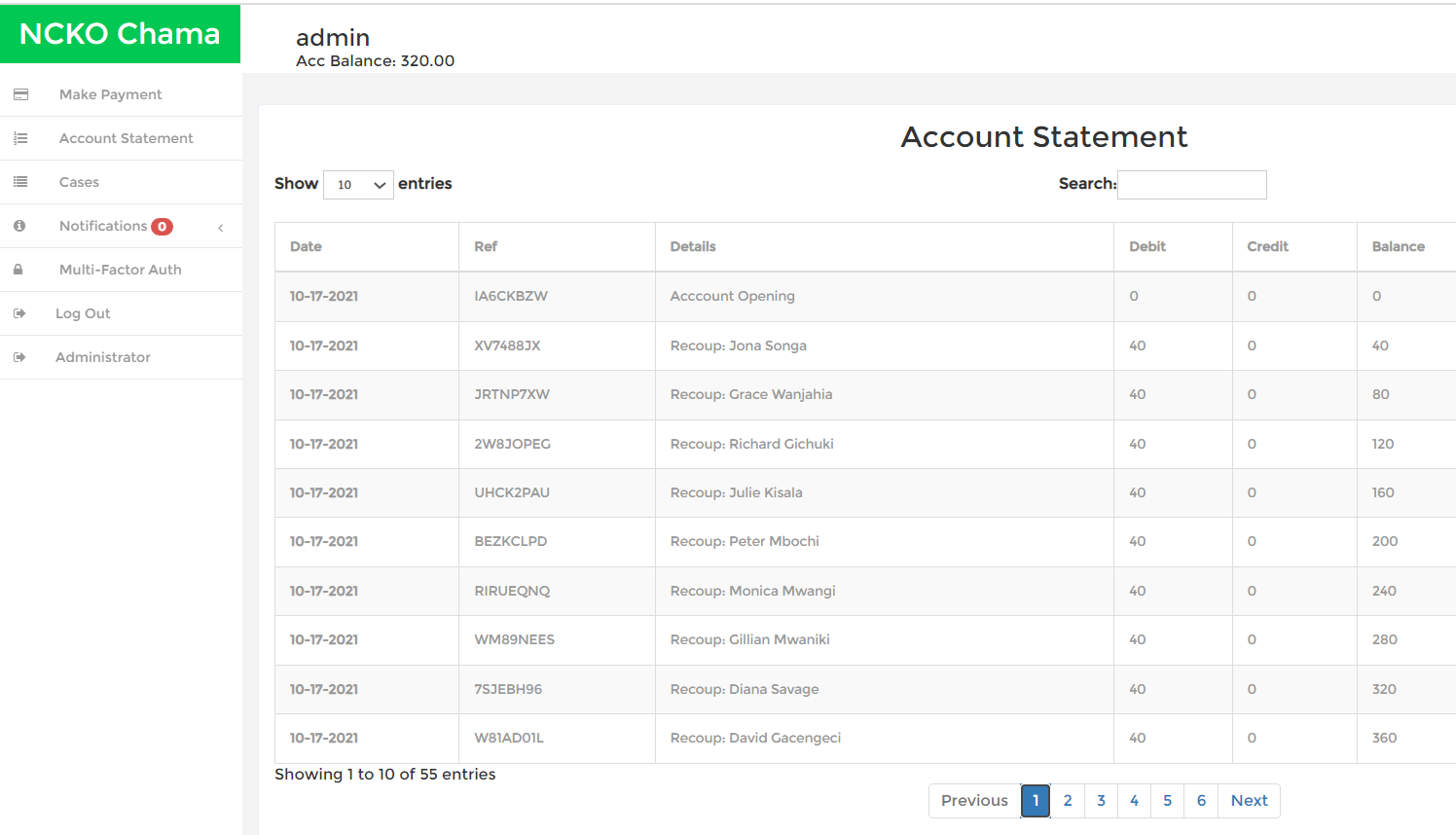
Author: Samwel Chege
Last update: 2022-10-09 19:07
Member Account Portal » Cases
Cases
This shows all the cases, the due dates and whether you have recouped or not
- Logon into your account on the client portal
- Navigate to the Cases menu
- You will see a report as the one show below with each case and due date and the status; Recouped or Pending
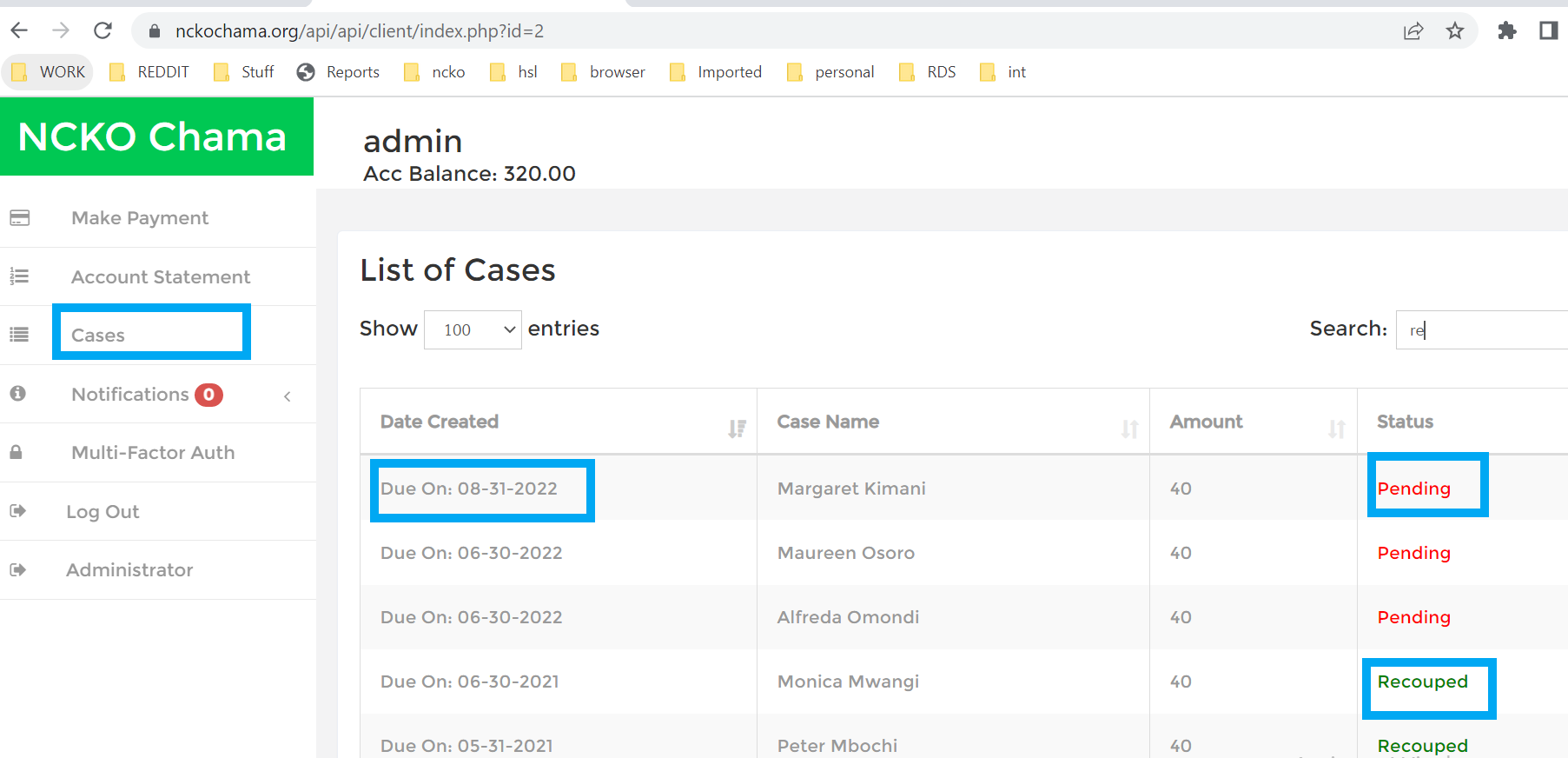
Author: NCKO
Last update: 2022-04-10 07:44
Member Account Portal » Notifications » Announcements
Announcements
Author: NCKO
Last update: 2022-04-10 08:15
Announcements
Announcements are the various notices made by NCKO intended for all members. This include new cases, meeting announcements etc
- Logon into your account on the client portal
- Navigate to the Notifications menu, then select Announcements
- You will see the list of notifications order by date with the latest at the top
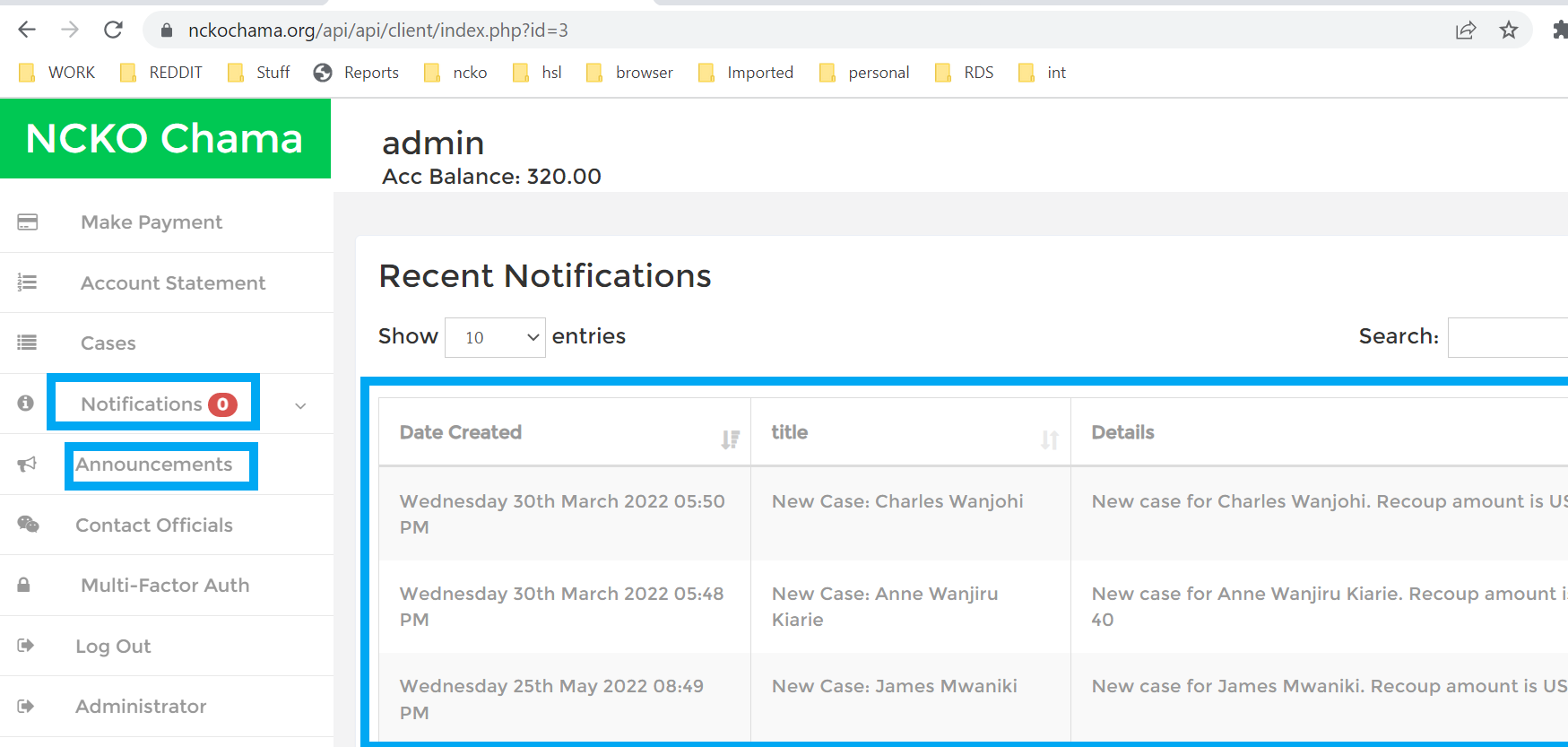
Author: NCKO
Last update: 2022-04-10 07:53
Member Account Portal » Notifications » Contact Officials
Contact Officials
This functionalities enables the member to have private conversation with the officials
- Logon into your account on the client portal
- Navigate to the Notifications menu then Contact Officials
- Provide some details about the communications
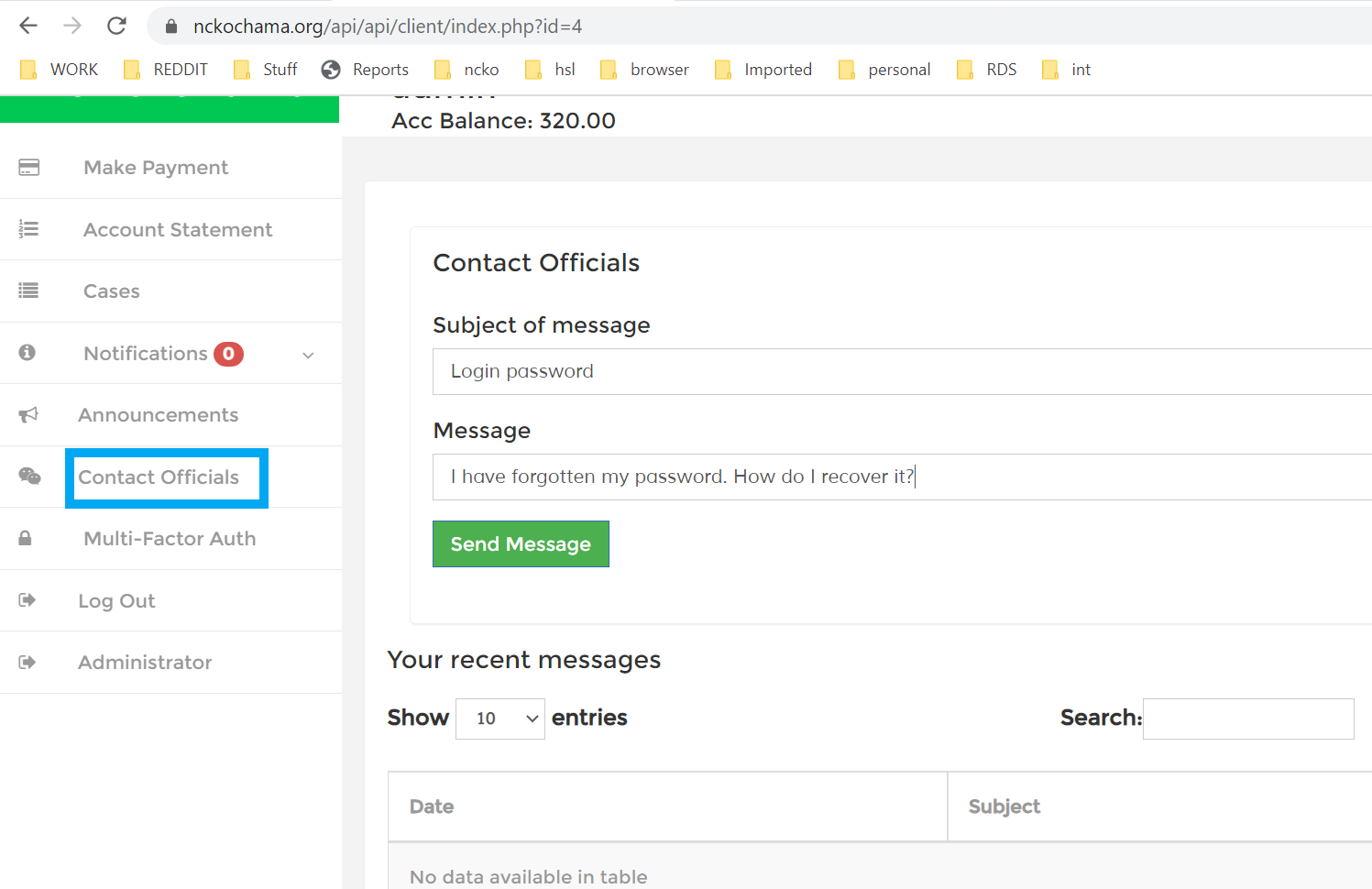
- Send message to the officials.
- To check for response, click on the message Subject under in the Your recent messages
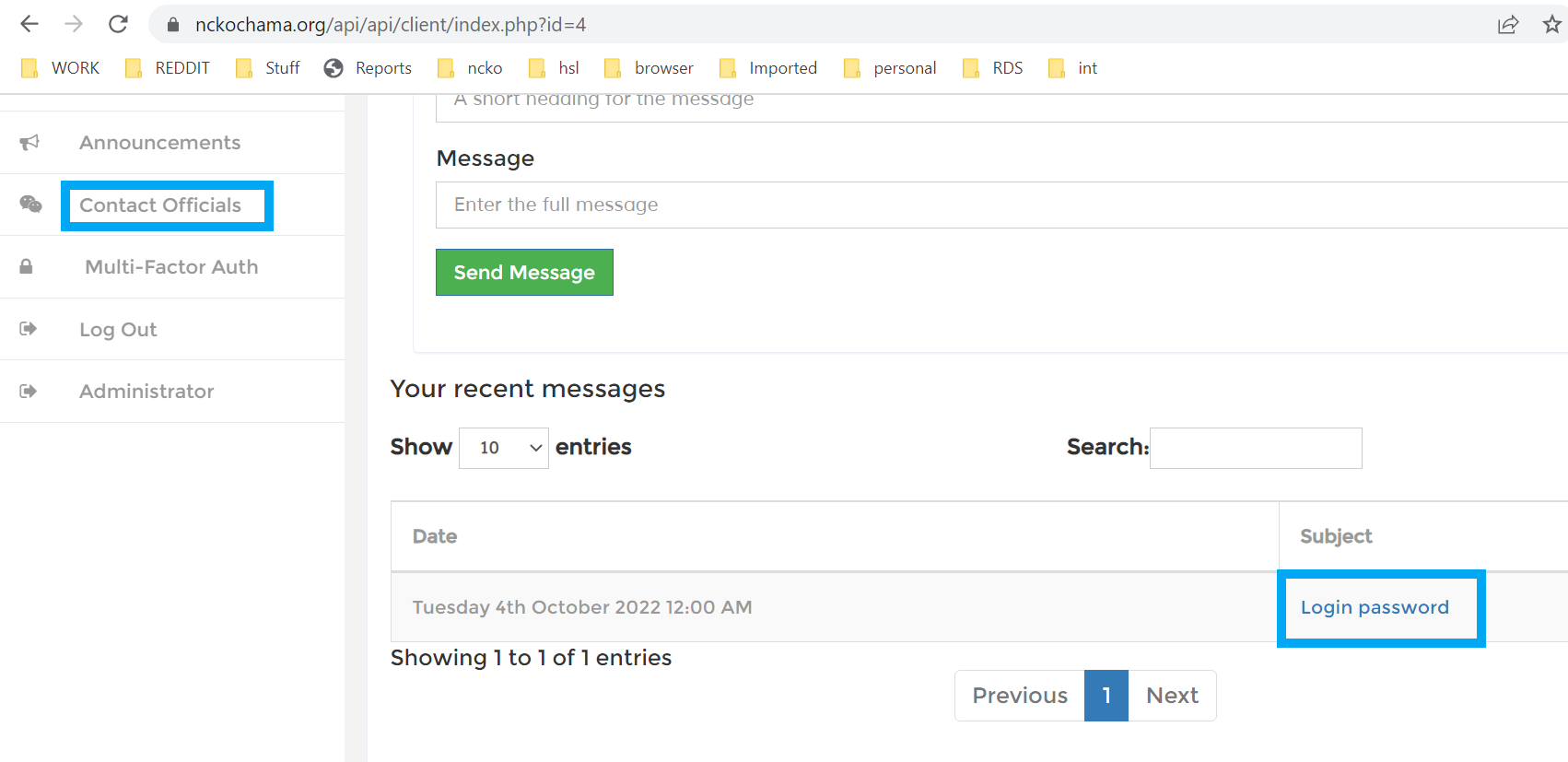
- A chatbox opens up where you can view the responses and continue the conversation
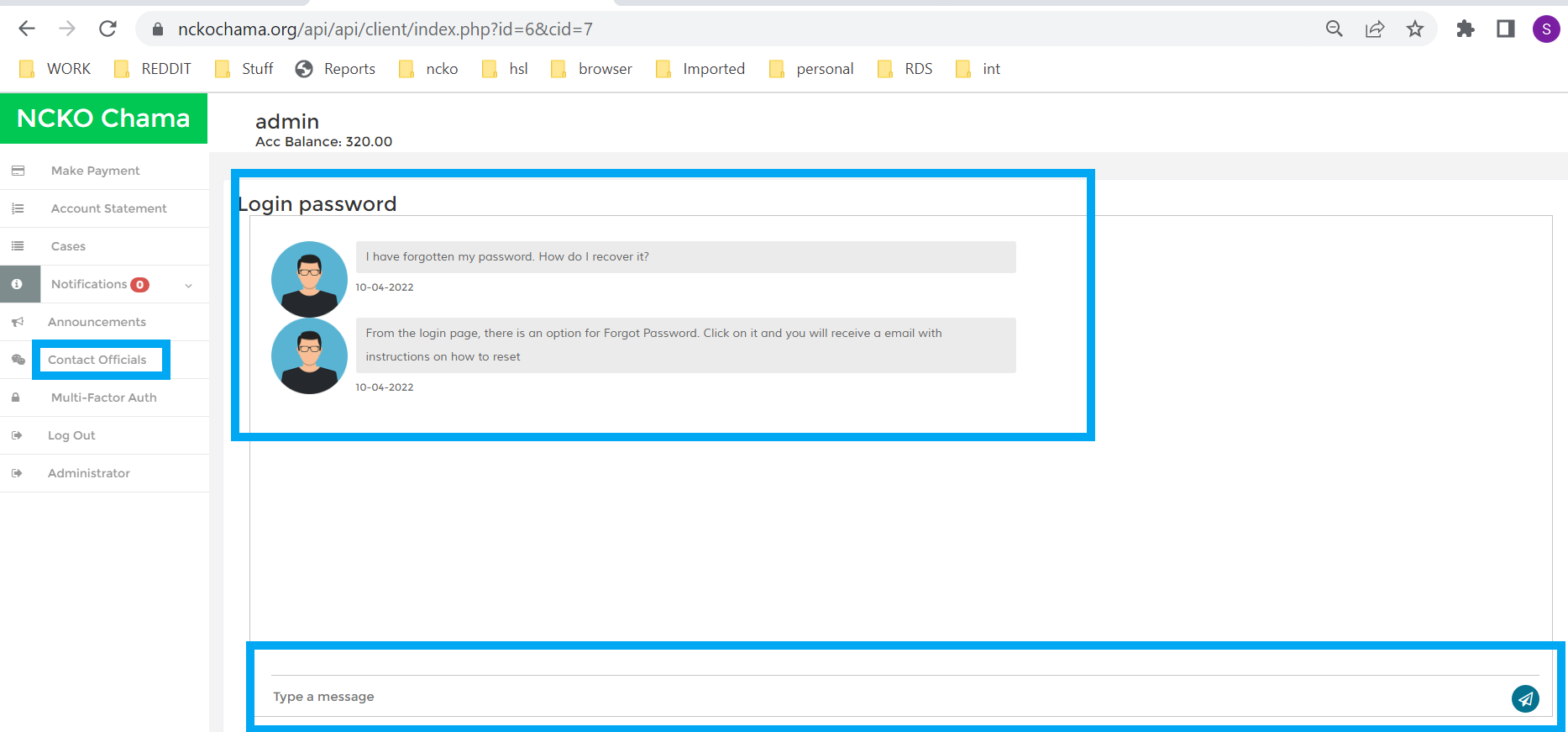
Author: NCKO
Last update: 2022-04-10 08:12
Member Account Portal » Multifactor Authentication
Multifactor Authentication
This adds more security to the account by add MFA using Google Authenticator App
- Logon into your account on the client portal
- Install Google Authenticator app onto your phone
- Navigate to the Multi-Factor Auth menu
- Select Use Google Authenticator App for Multifactor Authentication option
- Scan the QR code using the Google Authenticator app on your phone
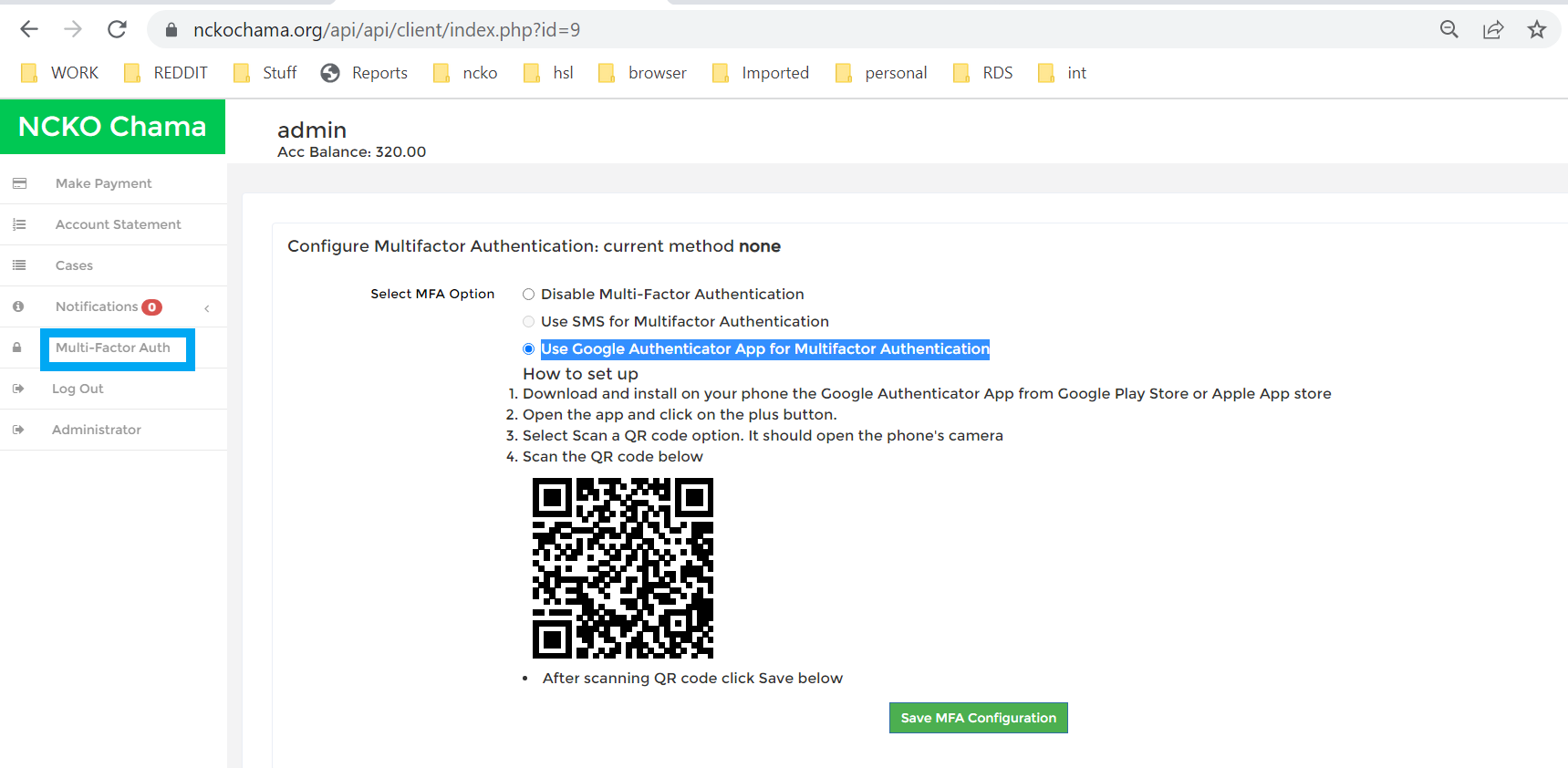
Author: NCKO
Last update: 2022-04-10 08:23
Member Account Portal » Log Out
Log Out
Click this to log out from the portal and end your session.
Please note that to access the portal again, you will have to Log In.
The system also automatically Logs the member out if there is no activity for 1 hour.
Author: Samwel Chege
Last update: 2022-10-09 19:18
Member Account Portal » Make Payment » Online Payment
How to Recoup using Paypal
- Logon into your account on the client portal
- Navigate to the Online Payment menu
- Enter the amount you with to pay and under payment method select Paypal
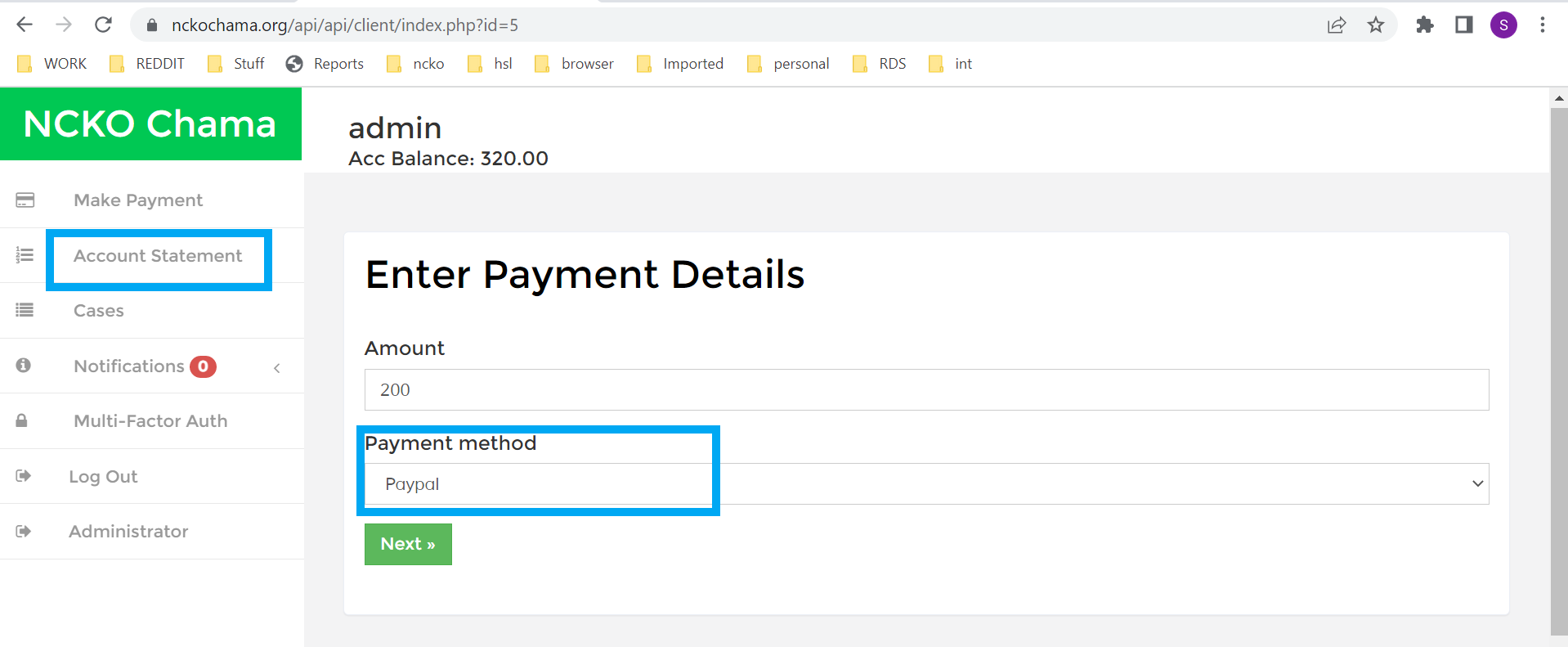
- Click on Next and you will seamlessly be redirected to the Paypal website.
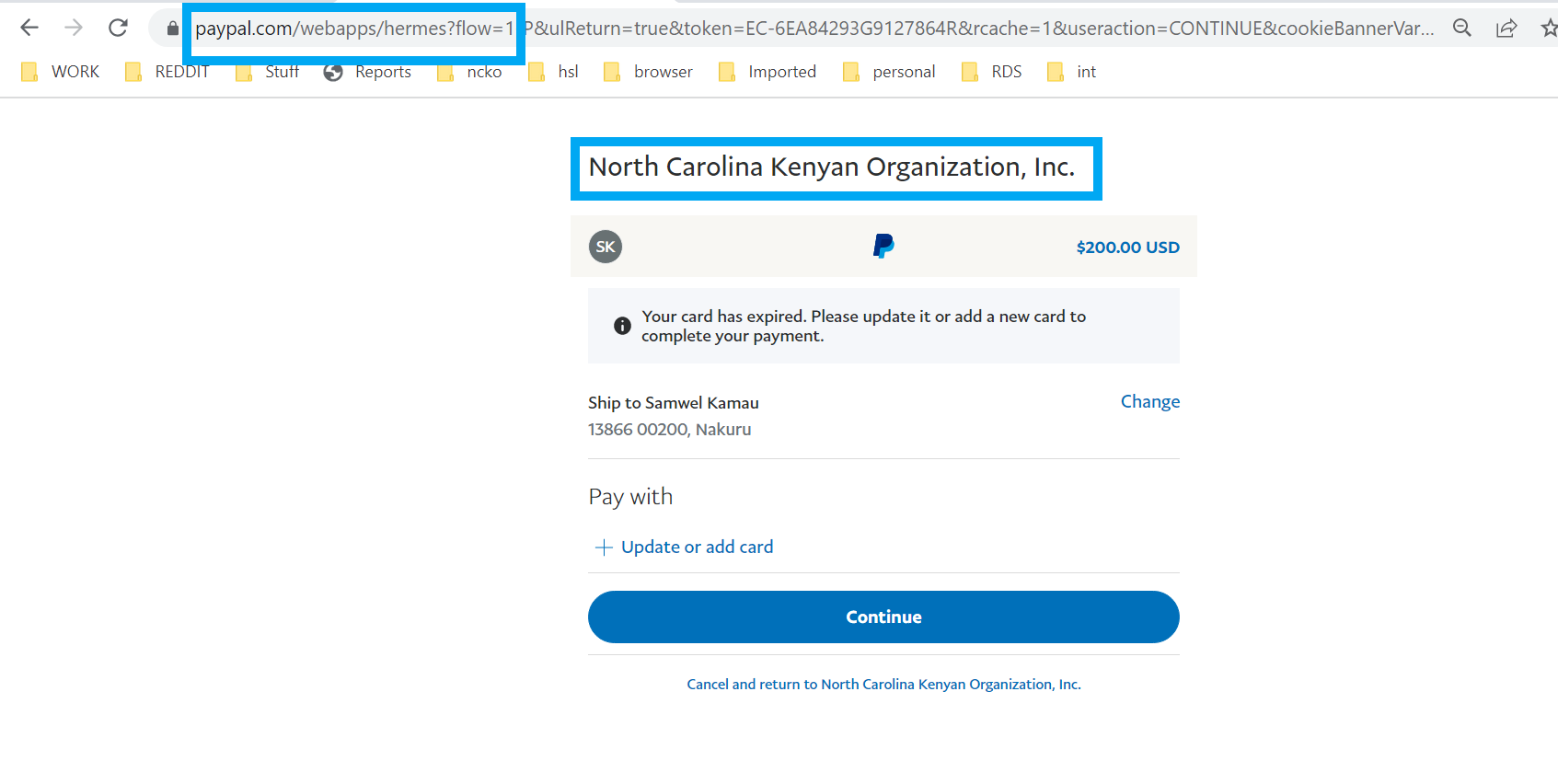
- Complete the payment on the paypal website then you will be redirected back to the NCKO portal.
- The amount will be posted to your account in realtime and automatic recoup of cases performed by the portal.
Author: NCKO
Last update: 2022-03-10 17:49
How to Recoup using Credit/Debit cards
- Logon into your account on the client portal
- Navigate to the Online Payment menu
- Enter the amount you with to pay and under payment method select Credit/Debit Cards
- Click Next
- A pop up will appear to show the total amount because of card processing charges
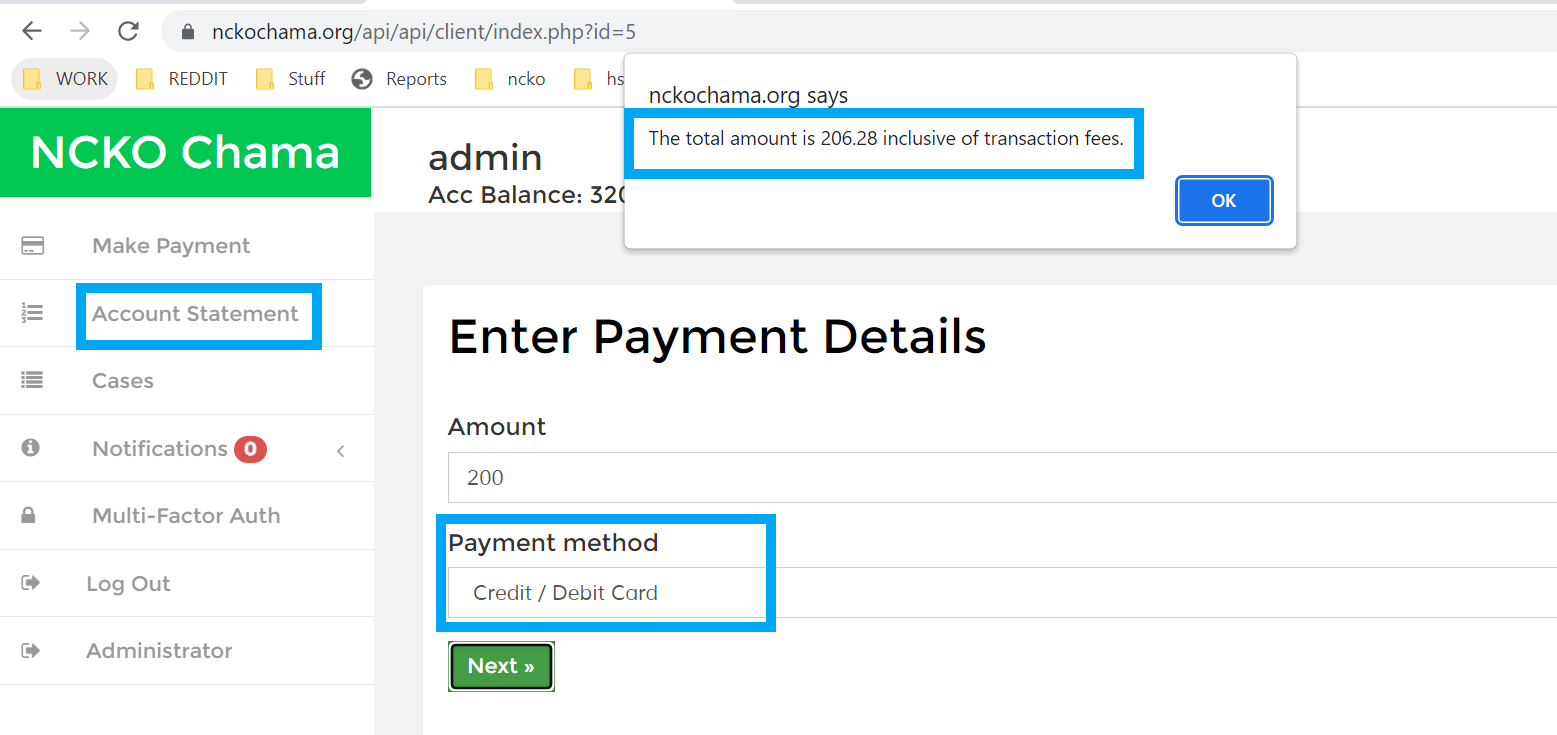
- You will seamlessly be redirected to the card payment provider's secure site to the make payment. Please note that the card detailed neither entered nor stored in NCKO portal.

- Complete the payment on the stripe website then you will be redirected back to the NCKO portal.
- The amount will be posted to your account in realtime and automatic recoup of cases performed by the portal.
- You can learn more about Stripe https://stripe.com/
Author: NCKO
Last update: 2022-03-10 18:03
NCKO Mobile App
Introduction
Please view the video below for a brief intro
Author: Samwel Chege
Last update: 2022-10-09 19:30
NCKO Mobile App » Online Deposit
Online Deposit
Please watch the video below to understand more about this functionality
Author: Samwel Chege
Last update: 2022-10-09 19:36
NCKO Mobile App » Cases on Mobile App
Cases on the App
This shows all the active cases. A tick means the Case has been recouped while an X shows it hasn't. Please see the video below for more details
Author: Samwel Chege
Last update: 2022-10-09 19:42
NCKO Mobile App » Offline Deposit
Offline Deposit
This caters for when a member makes a payment using a Check or Bank Transfer. The deposit is posted to the account once the officials confirm receiving the funds. Please see video for more information
Author: Samwel Chege
Last update: 2022-10-09 19:49
NCKO Mobile App » Events
Events
Please see video for more details
Author: NCKO
Last update: 2022-10-09 19:51
NCKO Mobile App » About NCKO
About NCKO
Please view the video below to understand more
Author: NCKO
Last update: 2022-10-09 19:55
NCKO Mobile App » Log Out App
Log Out
Please view the video below for more
Author: NCKO
Last update: 2022-10-09 19:58
NCKO Mobile App » Notifications on the App
Notifications
This shows notications eg new cases, event notices etc. Please view video for more info
Author: NCKO
Last update: 2022-10-09 20:01
NCKO Mobile App » Chat Officials on the App
Chat Officials
Please view more details from the video
Author: NCKO
Last update: 2022-10-09 20:04
NCKO Mobile App » Account Statement on the App
Account Statement
Please view videos for more details. A + sign indicates a debit to the account while - indicates a credit
Author: NCKO
Last update: 2022-10-09 20:07
General FAQs
Overview of Member Portal
Please view overview of the portal
Author: NCKO
Last update: 2022-10-09 20:16
Overview of the mobile App
Please view video below for basic summary of the App functionality
Author: NCKO
Last update: 2022-10-09 20:27
Cash App
Its now possible to make make payments on Cash App and have the payment reflected onto your account immeadiately.
Cash App payment doesn't require the member to first login into the App. Just make a Cash App payment as usual and the NCKO system will process the payment notification received into the NCKO Account. The payment data will be extracted and posted to the members Account.
Author: NCKO
Last update: 2022-10-09 20:26
Security
Payments
When making payments of either the App or the web portal, the payment details are not recorded on either. The App or Portal seamlessly integrates the Payment Widget on the system in order to improve the user experience.
This means that the Paypal or Card details on the App are running from the Paypal or Stripe's site and not on the App or portal.
Author: NCKO
Last update: 2022-10-09 20:24
Member Account Portal » Make Payment » Offline Payment
Offline Payment
- Logon into your account on the client portal
- Navigate to the Make Payment menu
- Enter the amount you with to pay and under payment method select Offline
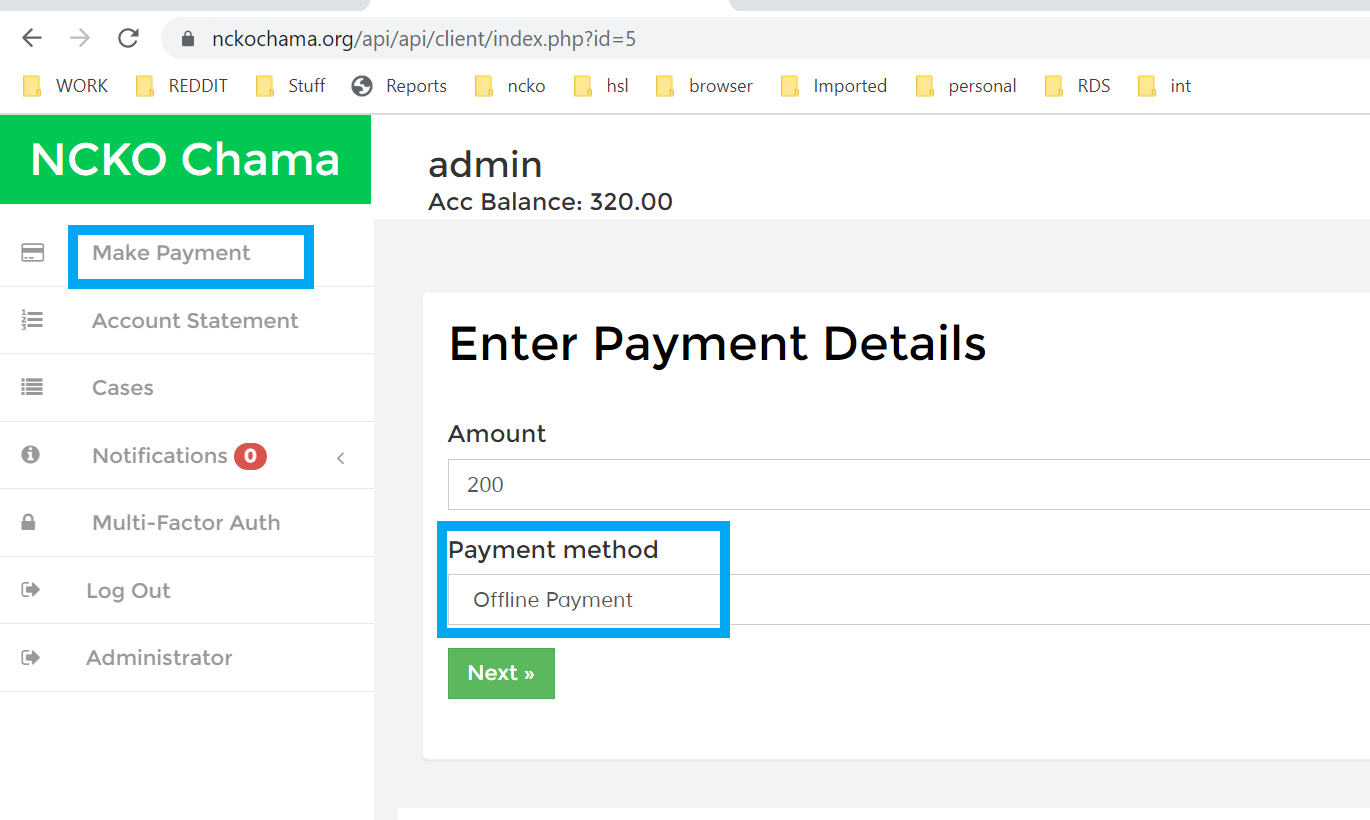
- Click on Next and provide more details about the payment including payment method eg Cash, Bank Transfer or Check, payment reference and payment date. These details will assist the officials in tracking down the payment from their records.
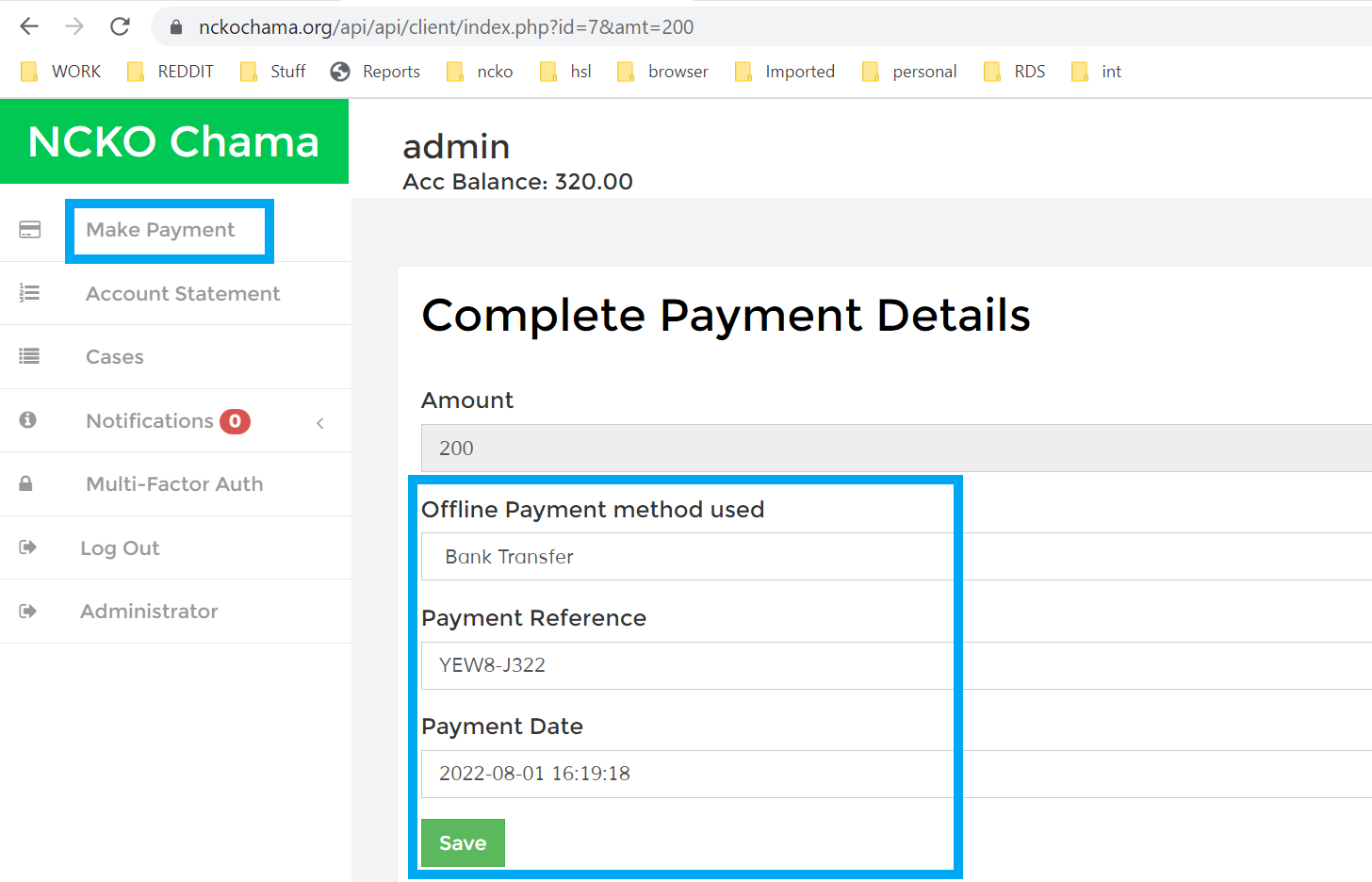
- Click save then await the transaction to be approved by the officials
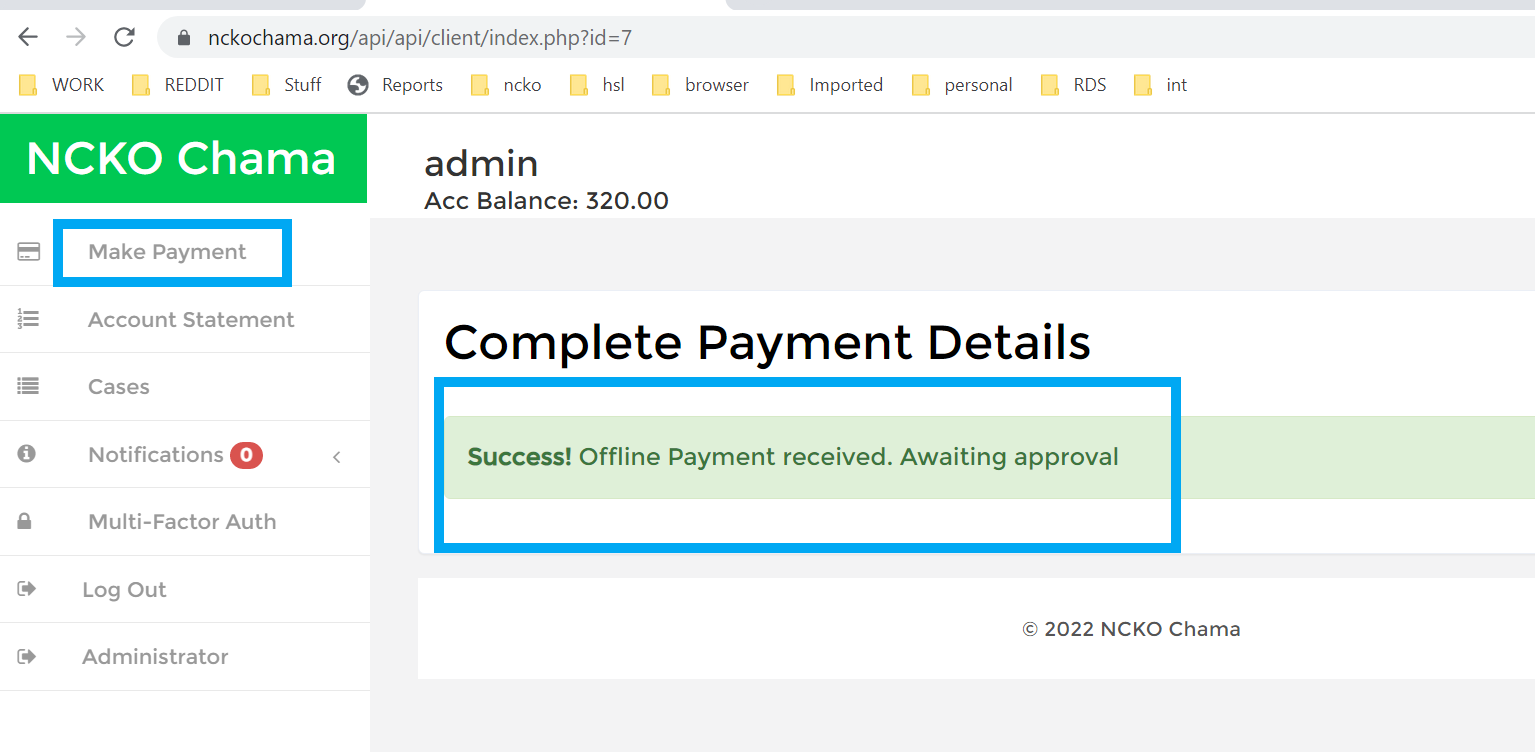
- The amount will be posted to your account once its approved
Author: NCKO
Last update: 2022-04-10 07:36